Setting up your email account
in Microsoft Outlook
To access your myt.mu and intnet.mu mailbox , you can set up your POP or IMAP email account in Outlook 2016, Outlook 2019, and Outlook 365.
For easy webmail access, you can always use https://webmail.myt.mu
Automatic account setup
To configure Outlook for mail settings, Click on File and select Account Settings:
1. Click on Account Settings to get started.
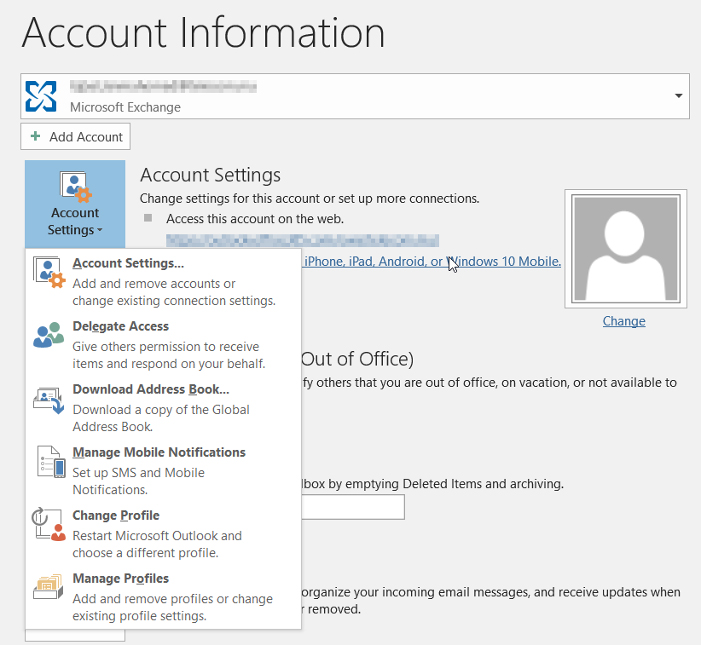
2. Once in settings, click on new to create a new account or change to modify existing settings.
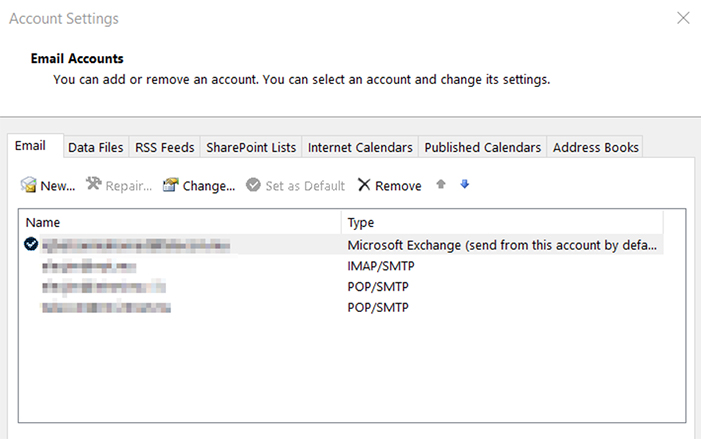
3. For new account, this window will pop up. Click on advanced options .
Enter the email address and check box for manual config. Click on Connect.
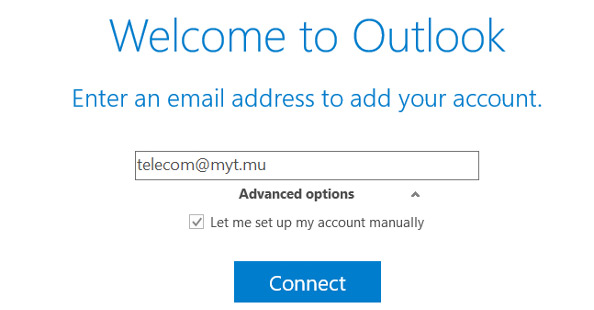
4. Choose the account type ; Either POP or IMAP. With POP your emails are downloaded to your device and deleted from the server (unless you change the default settings). With IMAP, emails "reside" on the server and you can easily read and interact with emails from multiple devices.
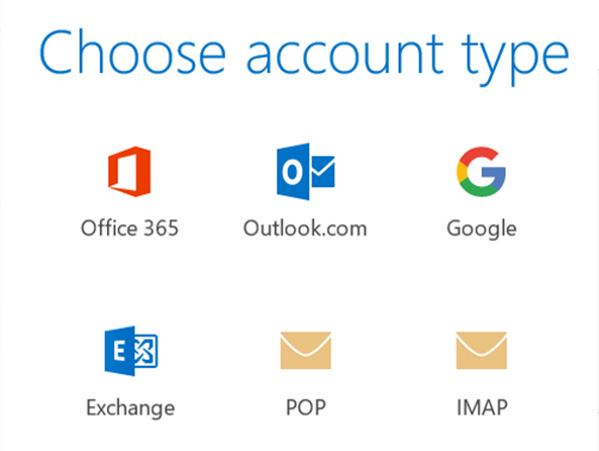
5. In the Auto Account Setup panel, enter the following details:
Encryption method can also be set to None if getting issues with STARTTLS.
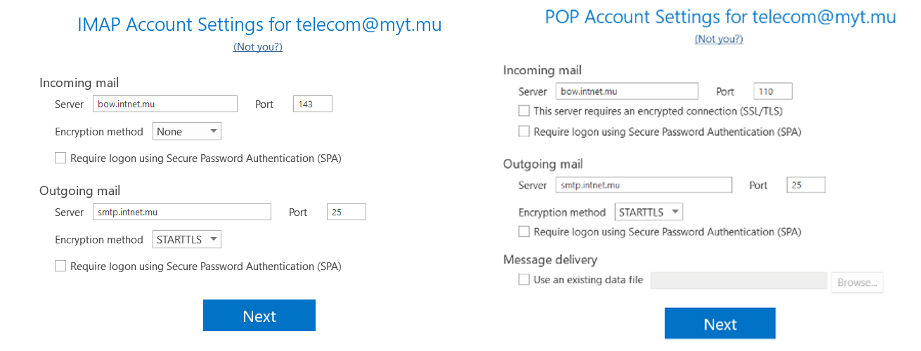
6. Click Next. Outlook will now attempt to retrieve your email server details and set up account access.
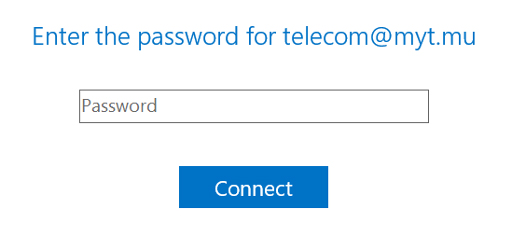
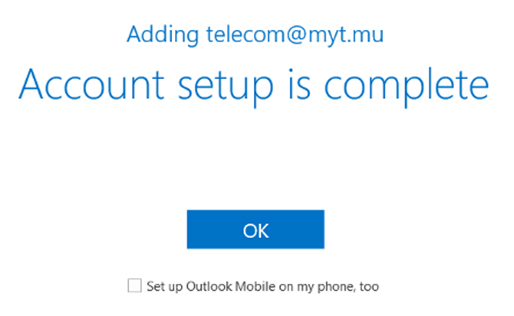
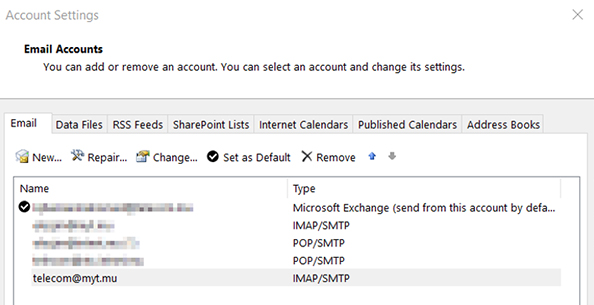
7. Select the account name and click on Change. You will be presented with the following settings.
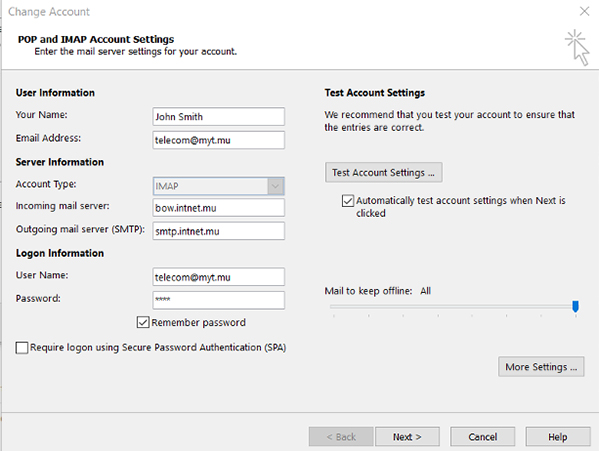
8. Click on more settings and choose Outgoing server & Advanced Tabs.
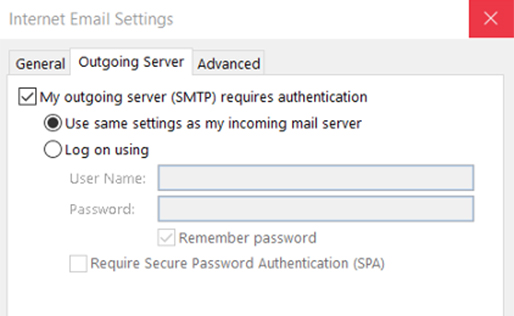
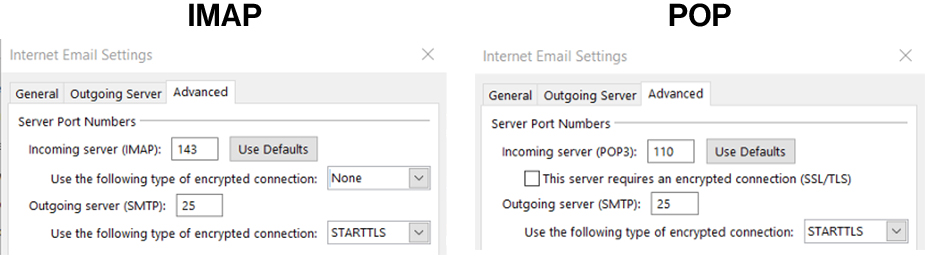
9. You can choose to test the settings and results as shown.
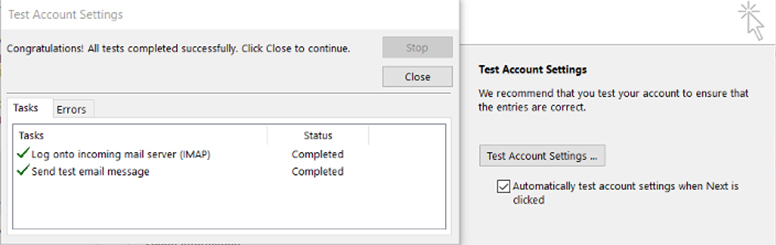
Account has been successfully configured.