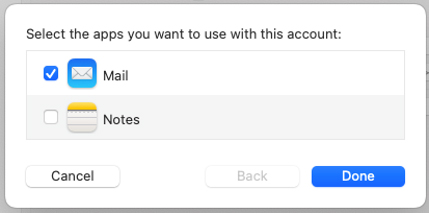Setting up your email account on MAC
1. Open Mail. If you haven't added a new account yet, you'll be taken directly to the Add Account prompt. If you're adding an additional account, or this prompt doesn't otherwise load automatically, you'll need to select Add Account from the Mail menu.
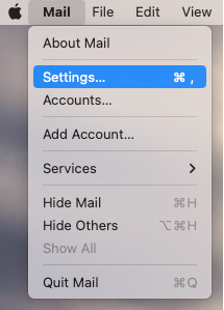
2. From the Add Account prompt, select Add Other Mail Account... and click Continue.
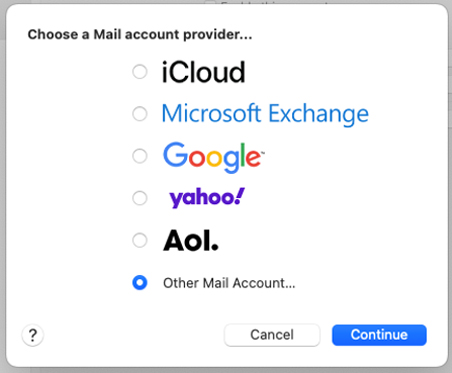
3. Enter your email account information and click sign in.
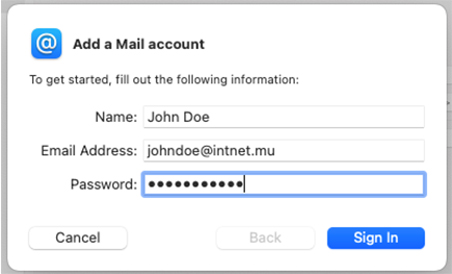
4. Mail will attempt to contact the mail server. The default search uses "autodiscover.example.com" -- unless you have this subdomain already created and an SSL Certificate installed, this will not work.
When an autodiscover setting has been unsuccessful, the message "Unable to verify account name or password" will appear in a new settings box.
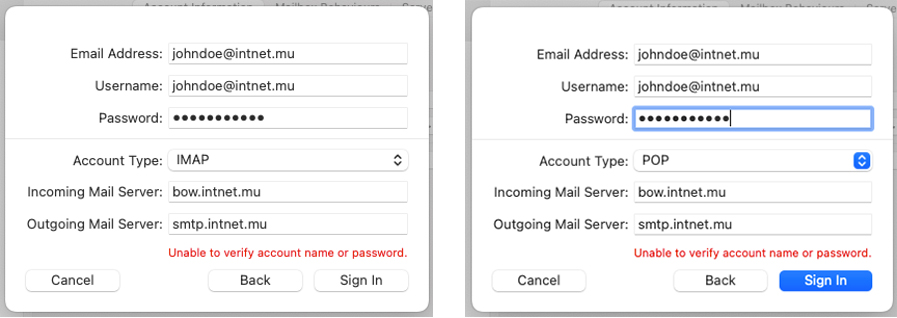
5. Fill in the fields using your email info and access domain.
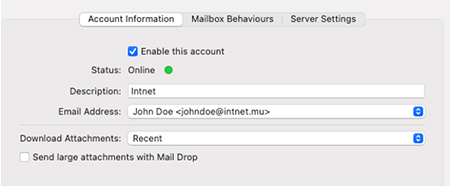
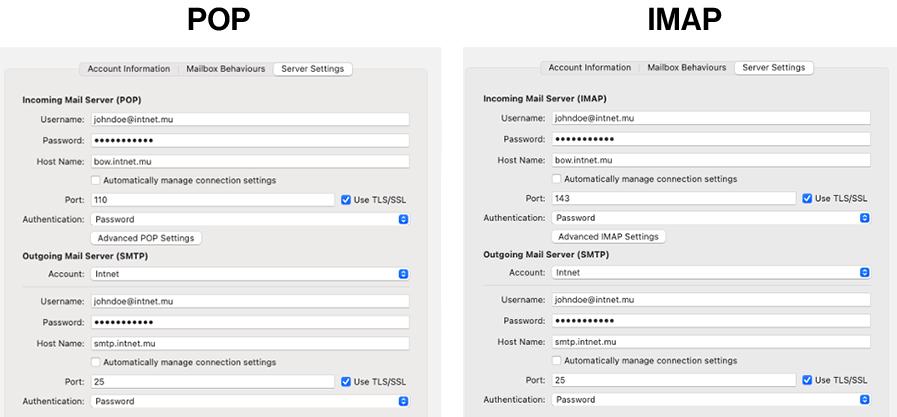
Please note that by default, Apple Mail versions 10 and higher use secure (SSL) connections for both incoming and outgoing servers. We highly recommend that you do not change this, but SSL and port settings may be modified under server settings in the preferences menu once setup is complete.
6. You'll then be asked to confirm which apps that you'd like to attach the email account to. Select email and any others that you'd like and click Done.